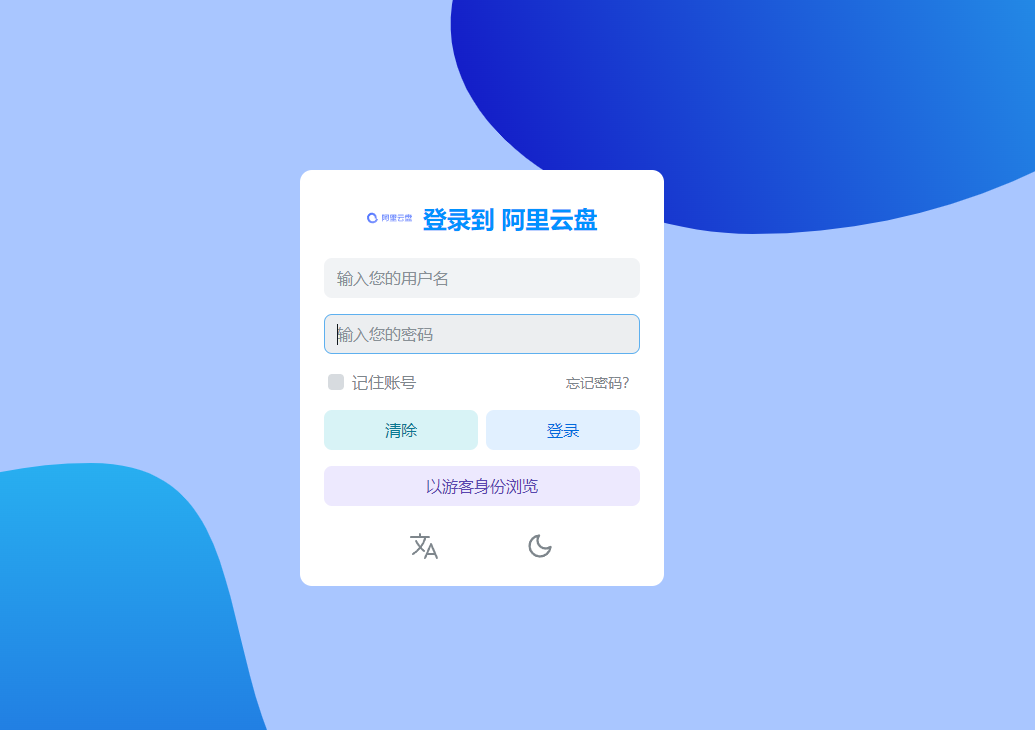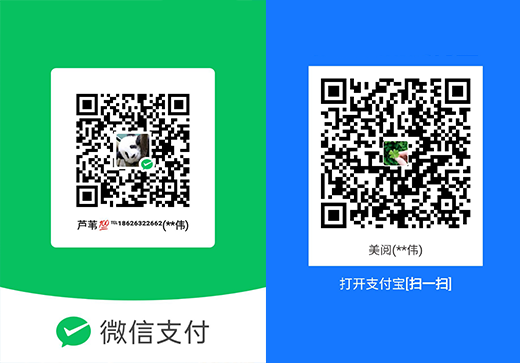Alist 是我一次在看到 UP 主推荐的时候认识的,当时版本还比较早,安装到我的服务器的时候,用着也并没有惊艳到我,当我的群晖搭建好的时候,就想着多装一点 docker ,这时候看到我的 Docker 就运行了几个项目,又想着再次搭建 Alist,其实在使用的过程中,发现 Alist 并不适合群晖,如果用 VPS 搭建效果会更好,但是如果你没有 VPS ,那还是用群晖搭建,毕竟可以锻炼自己的动手能力。
前文说到,为什么推荐 VPS 搭建,其实就是因为群晖都是放在家庭,连接外网,还是有很多的不便,而且每次访问,还需要网址加上端口,所以有点麻烦,本文将通过教程的方式,教大家在使用群晖的时候,搭建 Alist,Alist是一个可以挂载网盘的项目,起初只有阿里云盘,现在已经支持非常多的网盘了。
当然,小编只用了阿里云盘和123云盘。以前我都是采用 Cloudreve 的方式部署文件下载,但是由于国内服务器的带宽并不理想,下载速度并不快,但是采用 Alist ,就是直接让用户从网盘的服务器上下载,速度有了质的飞跃。搭配阿里云盘,和123云盘,基本上不需要走群晖的流量。
1. 安装 Docker
首先打开群晖 套件中心 ,点击 所有套件 找到下方的 开源 项目里面,安装 Docker,安装完 docker,记得打开docker
2. 下载 Alist
我们打开 Docker 注册表 ,在右上角搜索 Alist,选择第一个,鼠标 右键 ,点击 下载此映像 即可。
这时候,群晖会下载此映像,在打开 Docker 映像 选项中,会看到正在下载的映像,映像下载完之后,会有系统提示。我们就可以找到并且安装了。
双击下载好的映像,就可以启动安装了。
3. 安装 Alist
- 双击刚才下载的映像,会弹出创建容器界面,网络 选择使用 已选择的网络 bridge,然后点击 下一步
- 容器名称,可以填写 Alist ,容器名称要方便好记即可。勾选 启用自动重新启动 ,然后点击 下一步
- 在端口设置界面,在 本地端口 设置5200,容器端口 默认设置5244即可
- 选择 添加文件夹 ,可以提前在系统文件夹下设置一个 Docker 文件夹,然后在docker文件夹下新建一个项目名作为文件夹,方便后面的文件映射。本地选择一个存储目录,挂载到容器上的
/opt/alist/data下,然后点击下一步
- 在弹出的
摘要界面,只需要点击 完成 即可。项目就开始在 Docker 里面运行了。在 总览 选项中,可以看到正在运行的容器。
4. 设置 Alist
当 Docker 总览 已经运行了 Alist ,在我们的本地浏览器中,已经可以打开了,点击容器也可以看到本地端口号,我们只需要在浏览器中访问: http://群晖ip:5200 就可以打开 Alist 界面了。
Alist 的密码是随机生成的,Docker安装完 alist,默认情况下,访问密码在docker日志中存储,我们直接去日志中心查看并复制即可。
版权属于:作者名称
本文链接:https://tenmeng.com/archives/11.html
转载时须注明出处及本声明